在 Windows 系統中安裝并使用 Docker 服務
當前位置:點晴教程→知識管理交流
→『 技術文檔交流 』
前言在 Windows 上安裝 Docker 服務并沒有像在 MacOS 和 Linux 中那么的方便,所以本次教程將大家在 Windows 上從零開始裝并使用 Docker 服務。該方案我是在 Windows10(專業版)上進行的,同理 Windows11 也可使用該方案進行安裝。 安裝步驟檢查是否支持虛擬化在安裝 Docker 之前,我們需要確定自己的CPU是否支持和開啟虛擬化服務,如果不支持的話我們需要開啟CPU的虛擬化服務。
啟用Hyper-V和子系統服務這里簡單介紹一下這兩個服務: Hyper-VHyper-V是微軟的一個虛擬化技術,它允許用戶在單個物理機器上創建和運行多個虛擬機(VMs)。這些虛擬機可以運行不同的操作系統,并且彼此之間是隔離的。Hyper-V提供了一個高性能的虛擬化環境,適用于開發、測試和生產環境。 子系統服務WSL(Windows Subsystem for Linux)是一個在Windows 10和Windows 11中可用的兼容層,它允許用戶在Windows上運行Linux二進制可執行文件(ELF格式)和工具,而不需要一個完整的虛擬機。WSL提供了一個輕量級的Linux環境,使得開發者可以在Windows上使用Linux命令行工具、實用程序和應用程序。 實際上,Hyper-V提供了一個完整的虛擬化解決方案,適合需要隔離環境和運行多個操作系統的場景,而WSL提供了一個輕量級的Linux環境,適合開發者在Windows上使用Linux工具和應用程序。 開啟服務我們可以在
點擊確定后,Windows 會自動安裝需要的服務,安裝完成后,會要求我們重啟電腦,根據提示重啟即可。
安裝子系統上面也介紹了,WSL 子系統提供了一個輕量級的Linux環境,使得開發者可以在Windows上使用Linux命令行工具、實用程序和應用程序。 所以我們需要安裝這個子系統來支撐 Docker 服務的安裝和運行。我們需要使用
執行下面的命令安裝WSL服務:
安裝Docker服務這是我們距離安裝和運行 Docker 服務的最后一步了,我們需要下載
如果下載不下來,我這提供了網盤地址:
我們將下載好的安裝包,雙擊進行安裝,根據提示繼續下一步:
直到出現該界面,進行重啟電腦:
重啟完成后,我們的桌面上會多處一個 Docker 的快捷方式,并且會自動啟動 Docker 服務:
點擊 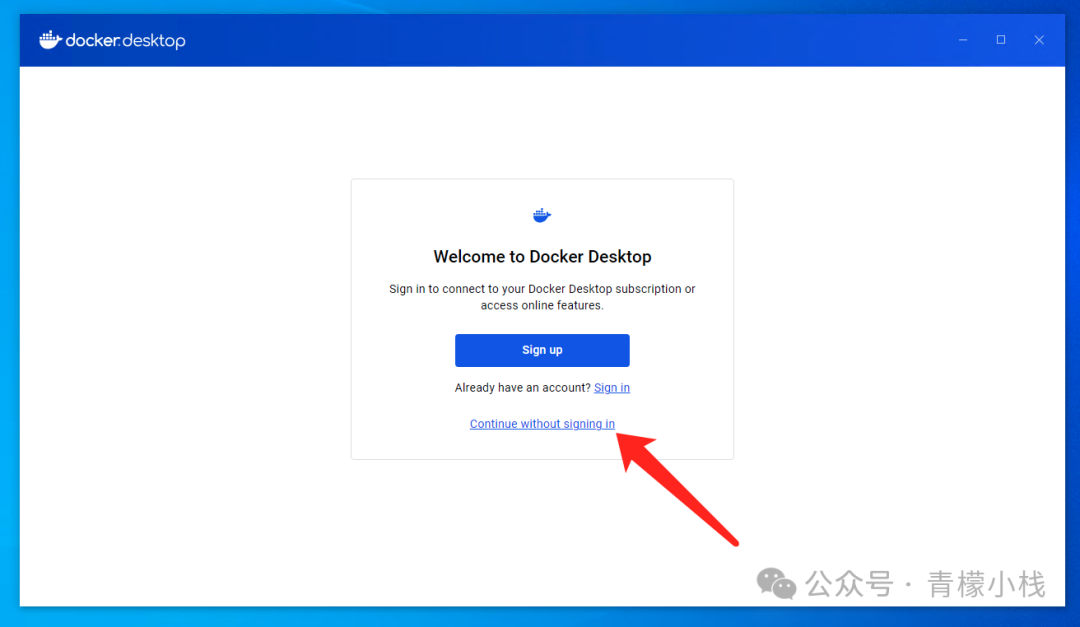 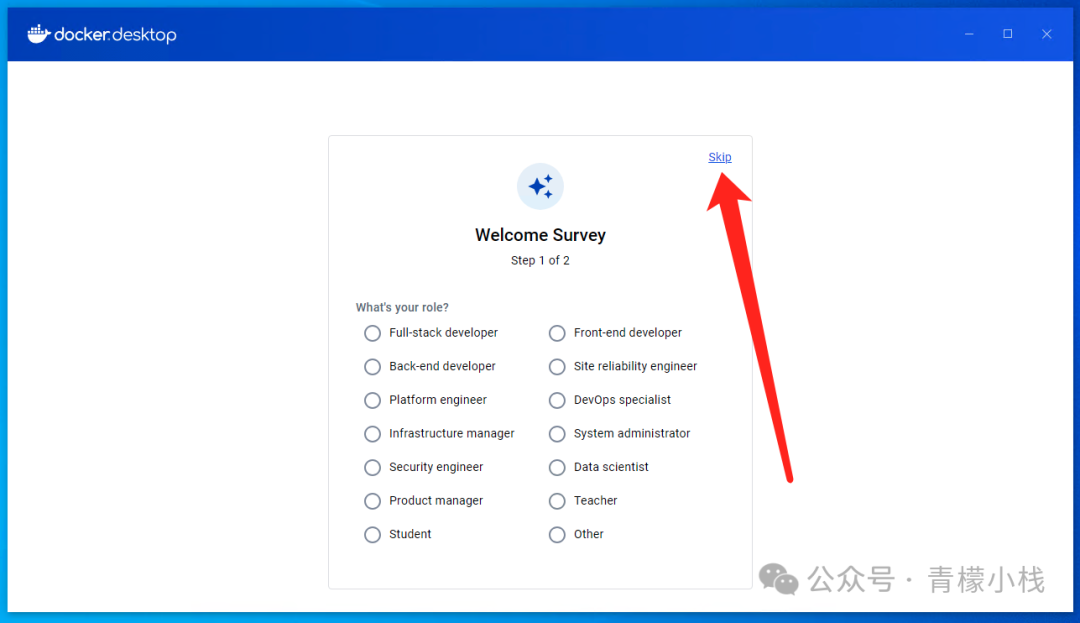 這樣我們就進入到了 Docker 服務的主界面中:
跑個服務接下來我們就可以使用 Docker 命令來創建和運行我們的容器服務了,我以往期發布的一篇開源項目為例,這是一個局域網網絡設備喚醒的服務:
UpSnap:搭建一款開源且精美的網絡喚醒服務 我們在 然后可以看到拉取鏡像,并創建啟動容器,并在 docker 的 GUI 界面中可以看到正在運行的服務信息:
到此大家就可以愉快地在 Windows 上使用 docker 服務了。 該文章在 2024/12/5 15:49:13 編輯過 |
關鍵字查詢
相關文章
正在查詢... |